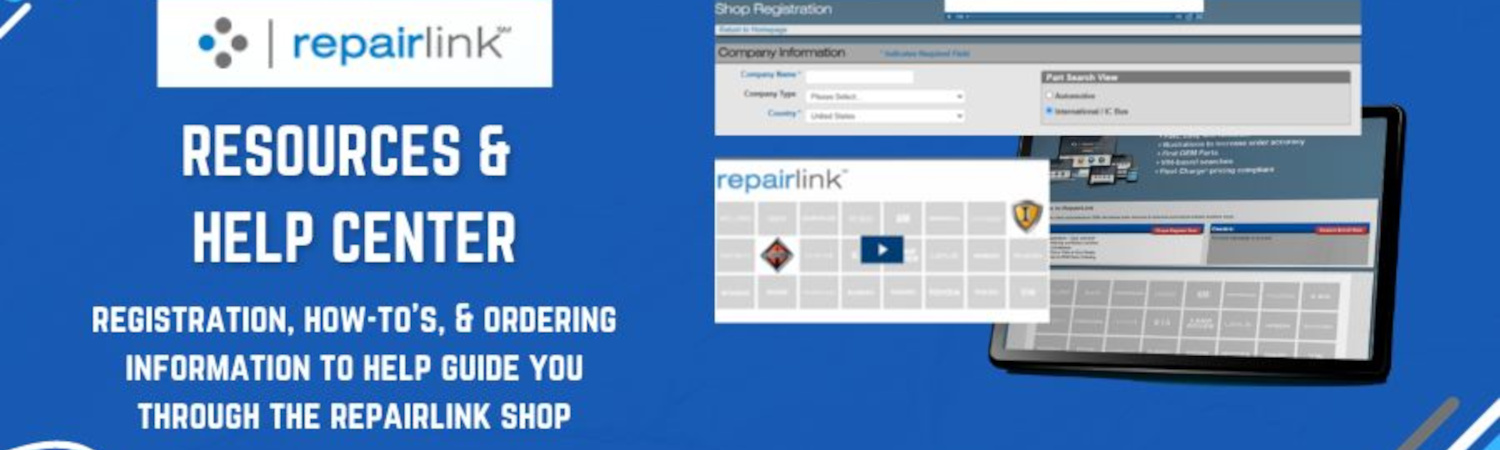
Repairlink Help Center: Resources & Guides to Order Truck Parts
Navigating Repairlink Ordering with Ease
RepairLinkShop.com is your one-stop destination for all your truck parts needs! We understand that the world of online parts purchasing might seem daunting at first, but fear not. In this comprehensive tutorial, we will walk you through every step of the process, ensuring that your experience on RepairLinkShop.com is smooth, efficient, and satisfying. There are several ways to search for a part and we will walk you through each option that best suits your needs. Let's dive in!
Step 1: Getting Started
1. Create an Account to order parts online from Cal Pacific Truck Center:
Begin by creating your account on RepairLinkShop.com. And click the "shops register now" button.
2. Complete the required information on the registration form. Make sure you choose International®/IC Bus for the 'Parts Search View' section at the top right and check the 'I Accept Terms of Use' box at the bottom of the page.
3. Once registered, be sure to add Cal Pacific Truck Center to your Dealer List. Access the 'My Dealers' drop down, choose 'Add Dealers', and select OEM 'International®/IC Bus'. You must choose a radius in the top box to start a search.
Step 2: Finding the Right Parts
1. Access the Heavy Duty Truck Parts Search:
Under the International / IC Bus tab, click Begin Part Search Here.
2. Verify Dealer Information
The Dealer section will display your preferred heavy-duty truck dealer--if one was selected by your RepairLink Shop administrator. Otherwise, the closest dealer to your location will display. If needed, click the Select Dealer drop-down to choose another dealer for the parts search.
Step 3: Multiple Options to Search For a Part
Option 1: Search by Part Number or Description
In the Search By feature on the left:
1.Select Part # or Description to search.
2.Type the complete or partial International or IC Bus part number or a description of the part in the provided field.
3.Click Search
If a single match is found, the part will display in the search results. Note: Cross references will not display. If multiple parts are returned, use the Part Categories to select the correct one.
4.Review Detailed Product Pages:
Click on the product to view detailed descriptions, specifications, and compatibility information. Make sure the part matches your requirements before adding it to your cart. Note: To zoom in on any part of the image, move over it with your mouse.
5. Adding Items to Your Cart
Select Quantity: Determine the quantity of the part you need and add it to your cart Double-check your selection to avoid any errors in your order. Review the pricing and availability of the part.
6. Click Add To Cart
7. Review Your Cart: Before proceeding to checkout, review the items in your cart. Ensure that you have all the necessary parts and quantities listed.
Option 2: Search by Cross Reference Number
Use the Cross Reference search to see all available options for a specific part number. The results will contain all matching non-International/IC Bus parts cross references that are active and available within Navistar's Parts Information Master.
1.Type at least three characters of the part number in the provided field.
2.Click the Cross Reference button.
3.If your search returns are all in one category, part details will display. If results fall into multiple categories, click your desired category.
4.Review the pricing and availability information.
5.Change the Qty. Req. field if you need more than one part.
6.Click Add To Cart to send the part to your shopping cart.
Repeat this process to add additional parts, if needed.
Option 3: Locate Parts in the OnCommand Parts Information Catalog
1.If you haven't already, select a Navistar preferred dealer. Note: This feature will not work if you haven't selected a preferred dealer.
2.In the Search By feature on the right:
*Type a name for the order in the Cart Name field. (Consider using the Make/Year/Model or VIN so you can identify the order.)
*Type the truck's full VIN or eight-digit chassis number in the VIN/Serial # field.
*Click Open Catalog.
3.If the VIN/Serial # provided is valid, the On Command Parts Information Catalog will display in a new browser tab or window.
4.Use one of the following options to locate your parts in the catalog:
* Most Popular: This tab allows you to browse the catalog for parts by selecting a category and sub-category.Select the category and check your selections.
*.Detail List: This tab allows you to browse the catalog for parts by selecting a category and sub-category.
*Search: Click this tab to search for part(s) by one or more part numbers or keywords.
5.Once you have located the part(s) in the catalog:
*Check the box to the left of parts you want to order. Selected parts will be added to OnCommand's Part List feature.
*Click the Parts List icon in the upper right-hand corner of the catalog to access the selected parts.
6.Click Add Selected Parts to RepairLink Cart to send the part(s) to your cart in RepairLink Shop.
7.The Catalog will display a confirmation message indicating the parts have been added to the RepairLink shopping cart.
*If you want to locate and add additional parts from the catalog, click Continue Shopping and repeat this process.
*If you are ready to return to RepairLink Shop, close the browser tab/window that displays the catalog.
8.Return to the RepairLink Shop tab/browser. You are now ready to send your order to your selected dealer.
Option 4: Locate Parts by Category
1.Click on a part category to begin your search.
2.Use the Filter Results column to narrow your choices further until you locate the part you need.
3.Review the pricing and availability information.
*Change the Qty. Req. field if you need more than one part.
4.Click Add To Cart to send the part to your shopping cart.
5.Repeat this process to add additional parts, if needed.
6.You are now ready to send your order to the selected dealer.
Step 4: Review and Submit Your Order
1.When you are done adding parts to your cart, click the Shopping Cart icon to view your shopping cart details.
2.Review the pricing and availability information for each part displayed in the Parts List section.
3.Change the requested quantity on any line item.
4.Review your Delivery option and change as necessary.(Learn more about selecting order delivery options.)
5.Click Delete to the right of any part to remove it from the cart.
6.When you are ready to complete your order:
*If blank, provide a name for the order in the Cart Name field. (Consider using the Make/Year/Model or VIN so you can identify the order.)
*Type your reference number in the PO# field.
*If needed, type additional instructions or comments for the dealer in the Note text box.
To complete the order:
If the parts list is a common order that you want to repeat in the future, click Save Re-Order so you don't have to spend the time re-typing it. (Click here for more information.)
* If you want to close the cart for now, click Save Cart to complete and submit it at a later time. (Click here for more information.)
*If you are ready to submit the parts list to your dealer now, click Order.
Step 5: Tracking Your Order
If your dealership is using the on-demand DeliverNow service, you can stay updated on the status of your ASAP delivery--you can quickly and easily track the progress in your Order/Cart Management order details. Additionally, you may receive text notifications as well as on screen notifications that will display within RepairLink throughout the different stages of the on-demand delivery process.
You've successfully navigated RepairLinkShop.com and are ready to make a purchase. With this guide, you're well-equipped to confidently order truck parts online. Remember, if you ever have questions or need assistance, please contact Cal Pacific Truck Center's dedicated parts support team. For additional how-to videos, please visit the Repairlinkshop.com videos here.

